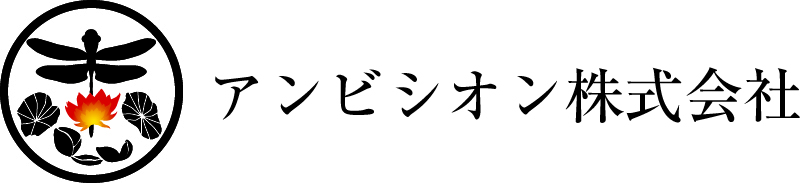法人税等の予定申告・納付手続
法人税等の予定申告・納付手続も年に1回しかなく毎回忘れてしまうので、今後のために改めて手続方法を残しておきたいと思います。
まずは、昨年同様、先に様式等が郵送されてきた法人都民税・事業税、地方法人特別税から。
- PCdesk起動>「3:申告データ作成メニュー」>「申告データ新規作成」
- 法定調書とは選択するボタンが異なることに注意
- 提出先税目一覧:「法人都道府県民税・事業税・地方法人特別税」を選択
- 申告データの準備
- 申告区分:「予定申告」を選択
- 事業年度を入力
- 通期の年月日を入力することに注意
- 「申告データの作成条件を決定する」を押下し、プレ申告データのダウンロード開始
- プレ申告データ一覧:使用するプレ申告データを選択
- 「選択済・様式」に「予定申告書」が表示されていることを確認し、「上記の内容で申告データを準備する」を押下
- 申告書(本表)
- 1年前の予定申告書と前期末の税務申告書を参照しながら入力
- 郵送されてきた「予定申告書(第6号の3様式)記載の手引」には、「印字されている税額を訂正せずに提出する場合は、下段の前事業年度又は前連結事業年度の明細の記載および「均等割額の計算に関する明細書」(第6号様式別表4の3)の添付を省略して差し支えありません」とあるのですが、完全に省略すると「計算チェックを行う」でエラーが出るので、結局大半は入力が必要
- エラーチェック後、「申告書を保存する」を押し、「表示されている様式を印刷する」
- カードリーダーを接続し、マイナンバーカードを挿入
- 「申告データ署名」>「申告データ署名一覧」
- 申告データを選択し、「選択した申告データに署名する」を押すが、ボタンが小さく分かりにくいので注意
- 「申告データ送信」>「4:メッセージボックス」で受付完了通知を確認し、印刷
- 「6:電子納税メニュー」>「電子申告を行った申告の納付情報発行依頼」
- 申告データを選択し、「上記の内容で送信する」を押下
- この操作は、受付完了通知の確認画面からも可能
- 「6:電子納税メニュー」>「納付情報発行依頼の確認・納付」
- 「納付可」になったら、「電子納付を行う」に進み、IEから振込
以上で完了。今回の所要時間は、手順を記載しながらということもあり約1時間半。
次に、法人税、地方法人税、消費税。
- e-Taxソフトを起動>利用者ファイルを選択>作成>申告・申請等>「新規作成」を押下
- WEB版ではないので注意
- バージョンアップが必要な場合、PCの再起動が求められる
- 税目を追加する場合、「追加インストール」を押下
- 申告・申請等の作成
- 法人税・地方法人税
- 税目:「法人税・地方法人税」を選択
- 予定申告から「別表18 (略)予定申告書」を選択
- 「申告・申請書等名」を入力(例:平成〇年〇月事業年度分予定申告)
- 消費税
- 税目:「消費税」を選択
- 中間申告書から「消費税及び地方消費税の中間申告書」を選択
- 「申告・申請書等名」を入力(例:平成〇年〇月課税期間分中間申告)
- 法人税・地方法人税
- 申告・申請等基本情報
- 必要な情報を入力
- 帳票一覧>「帳票編集」を押下
- ボタンが右下にあって分かりにくいので注意
- 現在の帳票
- 前年度の確定申告書とe-Taxのメッセージボックスに送られてくる通知を参照しながら入力
- 署名可能一覧へ>対象を選択して「署名」を押下
- 送信可能一覧へ>対象を選択して「送信」を押下
- なぜかマイナンバーカードの暗証番号が受け付けられなかったので、利用者識別番号でログイン
- 納付情報登録依頼>対象を選択して「参照作成」を押下
- これまでの手順の中で既に作成されていた可能性がありますが、今回は改めて作成
- 法人税と地方法人税を分けて作成することに注意
- メッセージボックス>対象の納付情報登録依頼を選択して「詳細表示」を押下>「インターネットバンキング」を押下
- IEから振込
以上で完了。今回の所要時間は、手順を記載しながらということもあり1時間15分。